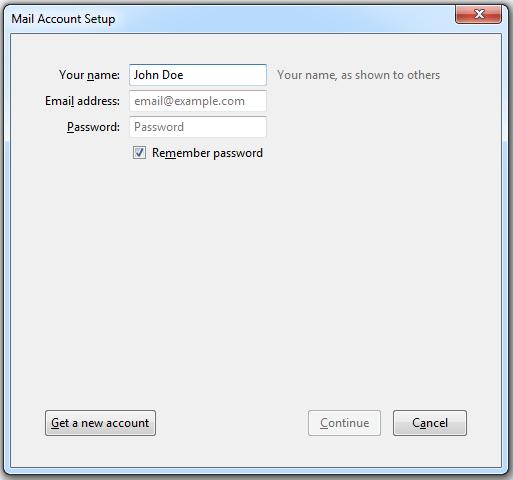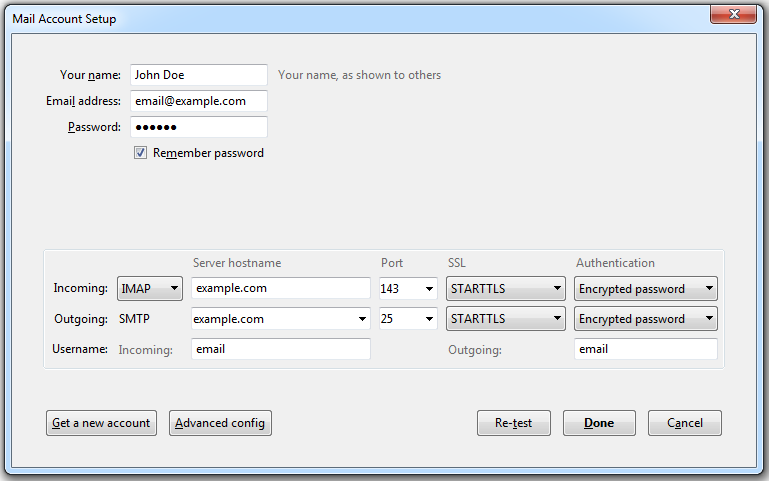-
Domains
-
Domains
You can't have a website without a domain name. Like a street address that tells people where you live, a domain helps customers drive directly to your website. We can help you find one you'll love.
Learn More
-
-
Hosting
-
Hosting
Hosting is what makes your site visible on the web. We offer fast, reliable plans for every need - from a basic blog to high-powered site. Designer? Developer? We've got you covered too.
Learn More- Shared Hosting
- Linux Shared Hosting Sale
- Linux Shared cPanel Hosting New
- Windows Shared Hosting Sale
- Reseller Hosting
- Linux Reseller Hosting Sale
- Linux cPanel Reseller Hosting New
- Windows Reseller Hosting Sale
- Specialized Hosting
- WP Canvas - For WordPress New
- Startup Hosting Sale
- Node js Hosting New
- Python Hosting Sale
-
-
Server
-
Servers
A website is vital to any modern business. Even if you sell locally or by word of mouth, your customers are looking for you on the web if only to check your hours. Find everything you need here.
Learn More
-
-
Web Security
-
Web Security
For your business to succeed, customers need to trust that you'll protect them from viruses, hackers and identity thieves. Count on our security products to keep your website secure, your visitors safe and your business growing.
Learn More
-
- Business Email
- Super Deals HOT
 EUR
EUR
 INR
INR
 USD
USD